MSI Movie VOX mini – Part 2
Ich bin erfreut, dass es einige Internetsurfer gibt, die über meinen Beitrag zum MSI MovieVOX mini stolpern. Mittlerweile haben mich zwei Fragen bzgl. Verkabelung und Bedienung erreicht (einmal per Mail, einmal als Blog-Kommentar).Ich hab mich mal ein bißchen hingesetzt und einen ausführlichen Bericht geschrieben, der hoffentlich alle offenen Fragen beantworten kann. Here it is:
1. Verkabelung
Je nachdem welche Videoquelle man verwenden will (Videorecorder, Videokamera…) gibts unterschiedliche Möglichkeiten. Bei manchen Kameras liegen Kabel dabei, die in der Regel auf die drei Cinch-Stecker (gelb [Video], weiß [Audio], rot [Audio]) geführt werden, die wir für den Movie VOXmini benötigen. Solltet ihr einen Videorecorder benutzen, der nur Scart oder Digital-Schnittstellen hat, benötigt ihr einen Scart-Adapter (von Scart auf Cinch). Exakt das habe ich auch für mein Setup benötigt.
Wie ich bereits in meinem ersten Beitrag über das Gerät geschrieben habe, gibt es ein nerviges Brummen, u.a. weil die Audio-Signale mit zusätzlicher Verstärkung in den Computer kommen. Schliesst man die Audio-Cinch-Kabel (weiß und rot) an den Movie VOX an, ist die Aufnahme unbrauchbar. Abhilfe: Benutzt den Line-IN-Eingang der Soundkarte. Dieser Eingang ist in der Regel eine Klinkenbuchse, was einen zusätzlichen Adapter von Cinch auf Klinke erfordert.
Hier gibts das Ganze nochmal zum Ansehen als Symbolzeichnung:
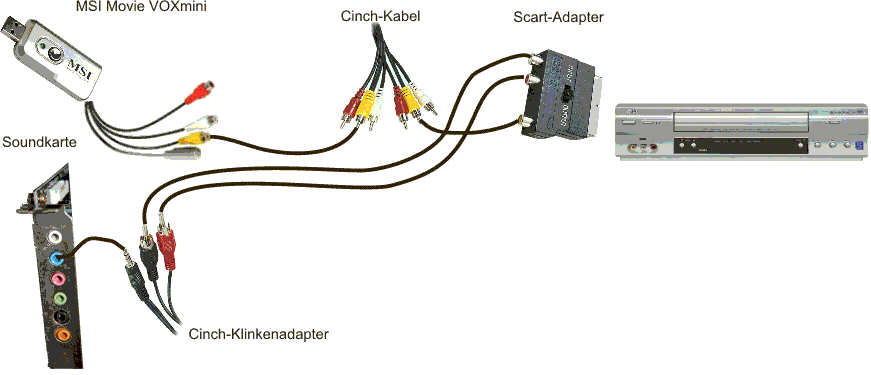
Die Cinch-Kabel, der Klinkenadapter und ggf. den Scart-Adapter gibts für wenig Geld beim örtlichen Elektronikfachmarkt oder in einschlägigen Elektronik-Internetshops.
2. Treiber und Software
Nach dem Hardware-Teil gehts jetzt an die Software und die Treiber. Die Treiber-Installation auf meinem 32Bit Vista liegt zwar schon eine ganze Weile zurück, ich glaube mich aber daran zu erinnern, dass ich erst die Treiber von der Herstellerseite herunterladen musste. Der Download für die Treiber war nicht ganz einfach zu finden, MSI listet nämlich nur das größere Schwester-Modell auf. Folgt einfach diesem Link und klickt oben auf Treiber – dann gibts die aktuellsten Treiber für alle Windows-Betriebssysteme.
Unter Vista werden folgende Komponenten installiert:
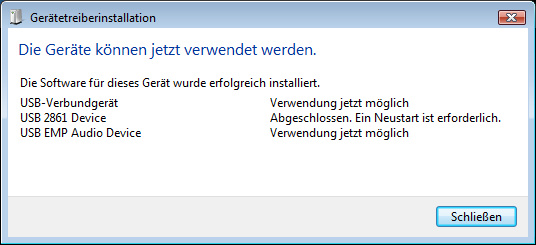 Im Gerätemanager taucht der Movie VOXmini unter Audio-,Video- und Gamecontroller als USB EMP Audio Device (für den Audiopart) auf. Unter Bildverarbeitungsgerät steht das USB2861 Device (für Videosignale), und das USB-Verbundgerät wird unter USB-Controller aufgelistet. Solltet ihr den mitgelieferten Treiber verwenden tauchen die Geräte (bis auf das Verbundgerät) unter Audio-,Video- und Gamecontroller auf.
Im Gerätemanager taucht der Movie VOXmini unter Audio-,Video- und Gamecontroller als USB EMP Audio Device (für den Audiopart) auf. Unter Bildverarbeitungsgerät steht das USB2861 Device (für Videosignale), und das USB-Verbundgerät wird unter USB-Controller aufgelistet. Solltet ihr den mitgelieferten Treiber verwenden tauchen die Geräte (bis auf das Verbundgerät) unter Audio-,Video- und Gamecontroller auf.

Anschließend gehts an die Software-Installation, um die Videos auch in den PC zu bekommen. Dafür liefert MSI „Arcsoft ShowBiz DVD2“ mit. Die Installation geht reibungslos und schnell vonstatten, ein Update auf der Herstellerseite gibts nicht.
Ach ja, weil ich gefragt wurde, ob ein AMD 2,1 GHz Rechner mit 1GB für den Videoimport reicht – ich denke ja! Ich selbst nutze den Movie VOX zwar auf einem Core2Duo mit 2,4GHz aber die CPU ist nicht annähernd voll ausgelastet.
Damit sind wir nun startklar für den Videoimport.
3. Videos digitalisieren
Das eben installierten Programm „Arcsoft ShowBiz 2“ starten und beim Willkommens-Assistent am besten „Videos aufzeichnen, erstellen oder bearbeiten“ wählen.
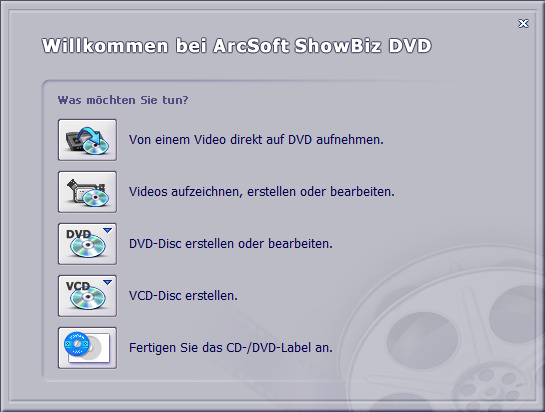
Anschließend wählen wir „Videos vom Gerät übertragen“.
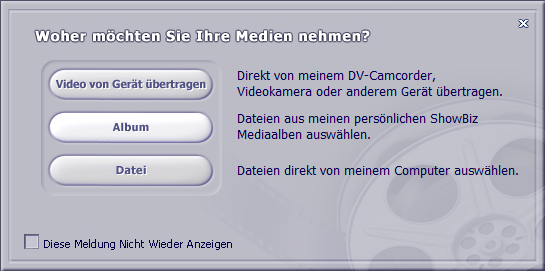 Jetzt müssen noch einige Einstellungen vorgenommen werden. Als Videogerät muss das „USB 2861 Video“ ausgewählt sein. Klickt dann auf „Mehr“ und wählt als Videostandard „PAL_B“. Als Frame-Größe würde ich 352×288 (VCD-Auflösung) wählen. Als Audiogerät sollte – wenn ich das Audiosignal über die Soundkarte führt – der LineIN der Soundkarte ausgewählt sein.
Jetzt müssen noch einige Einstellungen vorgenommen werden. Als Videogerät muss das „USB 2861 Video“ ausgewählt sein. Klickt dann auf „Mehr“ und wählt als Videostandard „PAL_B“. Als Frame-Größe würde ich 352×288 (VCD-Auflösung) wählen. Als Audiogerät sollte – wenn ich das Audiosignal über die Soundkarte führt – der LineIN der Soundkarte ausgewählt sein.
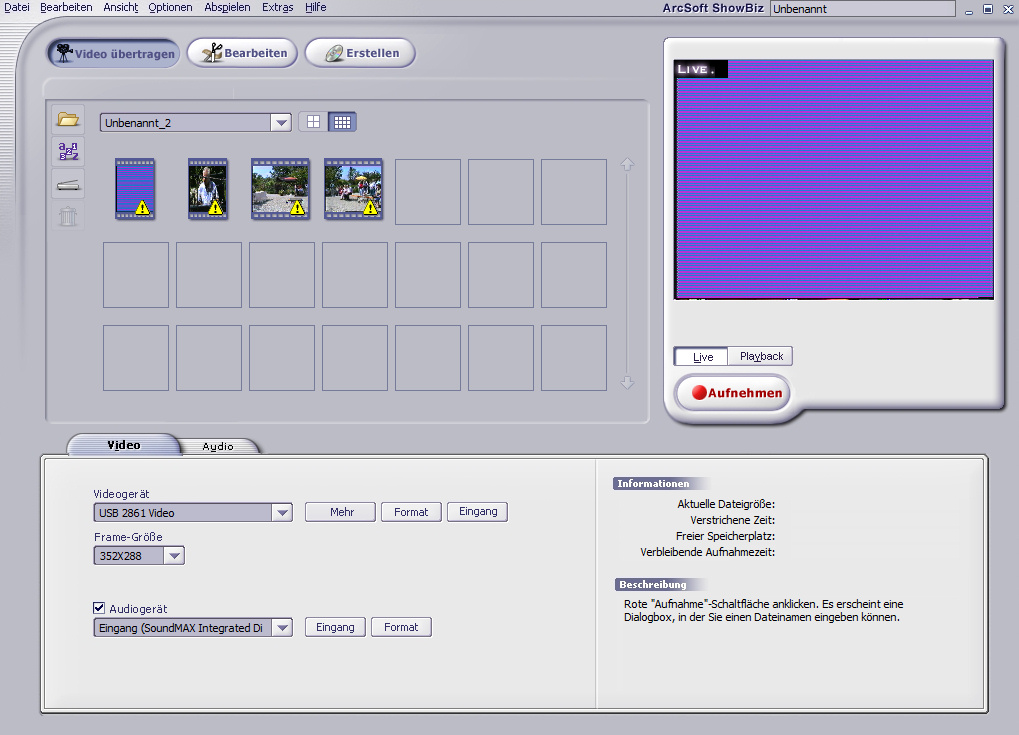
Auf der rechten Seite solltet ihr im Livebild das Signal der angeschlossenen Kamera/Videorecorder sehen. Wenn alles passt, dann einfach noch auf „Aufnehmen“ drücken. Als Aufnahmeformat habe ich mich für MPEG1 entschieden – das hat irgendwie am besten funktioniert. Außerdem sollte dann eine VideoCD Erstellung anschließend nicht so lange benötigen, da kein Format umgewandelt werden muss (soweit meine bescheidenen Video-Kenntnisse mich hier nicht täuschen).
Viel Spaß beim Digitalisieren!
Falls es noch Fragen oder Anmerkungen zu dem Bericht gibt, würde ich mich über Feedback freuen!
hallo,
habe alles so angeschlossen wie Sie es gesagt haben. Aber warum funktioniert es nicht bei mir?
es wird kein bild gezeigt…es steht nur „Live…“ aber sonst nichts
Hallo Michael,
verwendest Du den richtigen Scart-Adapter? Bei manchen funktioniert die Übertragung nur in eine Richtung. Siehe hierzu auch
http://www.google.de/search?q=scart+adapter+nur+eine+richtung
Zitat aus einem Suchtreffer: „Es gibt Scart – Cinch und Cinch – Scart Adapter. Diese Adapter funktionieren wegen unterschiedlicher Pinbelegung auf dem Scart Stecker nur jeweils in einer Richtung“
Ich denke, dass das der Grund sein könnte, oder?
Viele Grüße
Markus
Hallo Markus,
danke für Deine Anleitung, ohne Deine Hilfe hätt ich es wohl nicht geschafft. Kann jetzt meine VHS-Videos problemlos digitalisieren.
Was mir noch nicht ganz einleuchtet, wenn ich die Cinch-Kabel direkt in die dafür vorgesehen Buchsen am Videorecorder stecke, gehts nicht, kein Bild zu sehen. Wenn ich dagegen den Scart-Adapter verwende (hatte zufällig einen), klappts ausgezeichnet. Aber egal, Hauptsache es funktioniert. Nochmals vielen Dank.
Grüsse
Werner
Hallo Werner,
freut mich, dass ich Dir weiterhelfen konnte!
Wo hast Du die Cinch-Kabel an Deinen Videorecorder angeschlossen? Ich frage deswegen, weil oftmals bei den Videorecordern auf der Vorderseite die drei Cinch-Buchsen vorhanden sind, die aber nur als Videoeingang nutzbar sind (falls man mal beispielsweise seine Kamera schnell anstecken will).
Aber wenn’s mit dem Scart-Adapter klappt, passt’s ja sowieso! Danke für Dein Feedback!
Viele Grüße
Markus
Hallo Markus,
wieder was gelernt, wie Du Dirs gedacht hast, habe ich die Kabel an der Frontseite meines Videorecorders angeschlossen, und da gings nicht. Jetzt habe ich die Buchsen an der Rückseite genommen und es geht! Eine Frage hätte ich noch, bei den gespeicherten Videos ist rechts oben das Logo ’nano cosmos‘ eingeblendet, kann man das verhindern oder nachträglich entfernen?
vielen Dank und viele Grüsse
Werner
Hallo Werner,
sorry für die späte Antwort – war leider beschäftigt. Das „nano cosmos“-Logo stammt von Deinem gewählten Videocodec für die Aufnahme. Evtl. musst Du einen anderen Codec auswählen.
Viele Grüße
Markus
Aussteuerung ändern:
In der Systemsteuerung unter „Sound & Multimedia“ für die Inputquelle das „USB EMP Audio Device“ auswählen und auf „Übernehmen“ klicken. Dann steht unter „Eigenschaften“ ein wirksamer(!) Aussteuerungsregler zu Verfügung!
Dumm, daß die mitgelieferte SW das nicht gleich ansteuern kann – das Lautstärkereglerfenster kann aber neben ShowBiz geöffnet bleiben!
Viel Spaß!